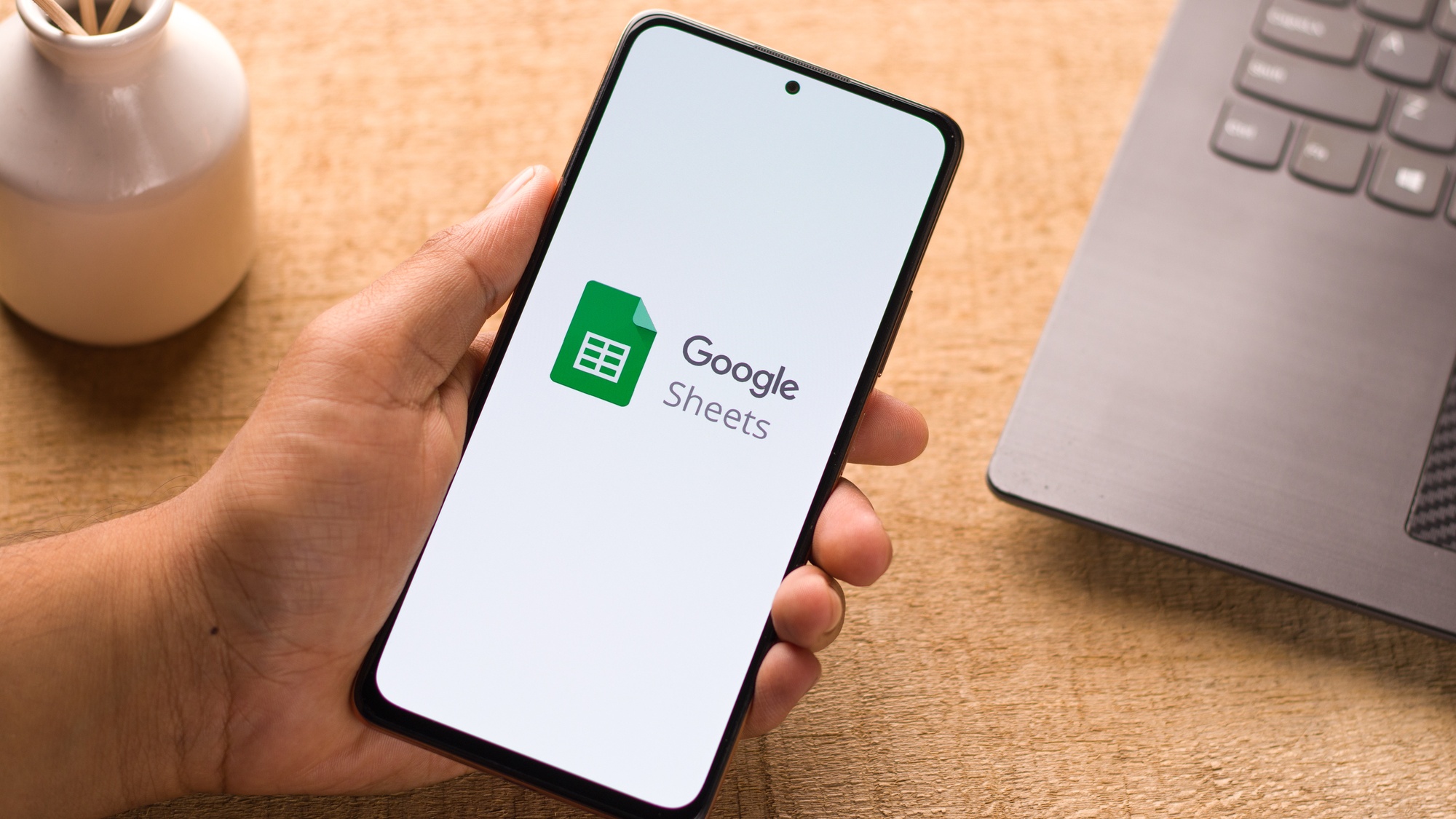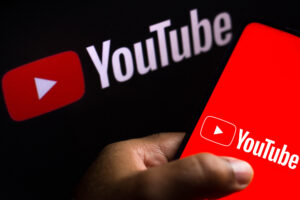V tomto článku se podíváme na nejlepší tipy a triky, které vám pomohou maximálně využít Tabulky Google v každodenním životě. S touto „příručkou“ se ze začátečníka stanete expertem.
Tabulky Google jsou jednou z nejlepších alternativ aplikace Excel. Ve skutečnosti má oproti aplikaci společnosti Microsoft několik pozoruhodných výhod. První z nich je, že většina vzorců v Tabulkách je totožná se vzorci v Excelu. Na druhou stranu jeho cloudový provoz velmi napomáhá spolupráci s ostatními uživateli. Ke spolupráci lze použít i Excel, ale sada od Googlu je velmi rychlá při synchronizaci změn. Na druhou stranu, pokud nechcete platit licenční poplatky, stačí vám k využití jeho plného potenciálu pouze účet Google. Díky bezplatné kapacitě 15 GB, kterou Google nabízí, nebudete muset platit ani za Google One. Nyní se podíváme na nejzajímavější funkce aplikace Tabulky Google.
Používejte předdefinované tabulky, abyste mohli začít
Tabulky Google Sheets jsou dodávány s řadou předpřipravených tabulek, které vám pomohou začít s novými tabulkami. V závislosti na tom, jaké jsou vaše cíle, budete moci několika kliknutími použít nejvhodnější uspořádání svých tabulek.
Chcete-li začít využívat tuto funkci, stačí kliknout na „Vložit“ a poté na „Tabulky“. Poté otevřete různé rozevírací nabídky a uvidíte všechny možnosti, které máte před sebou. Pokud najedete kurzorem na každou z tabulek, zobrazí se implementace v tabulce, která vám pomůže pochopit, zda pro vás bude opravdu užitečná.
K dispozici máte také šablony
V návaznosti na výše uvedené považuji za vhodné zmínit také to, že Tabulky Google mají poměrně obsáhlou sbírku šablon. Pravdou je, že předpřipravené tabulky jsou pro začátek velmi dobré, ale díky šablonám máte celou tabulku navrženou od základu.
Šablony se vybírají z hlavní nabídky Tabulky, a to jak v prohlížeči, tak v mobilním telefonu. Pokud jste v systému Android nebo iOS, při vytváření nového listu se vás aplikace zeptá, zda chcete vybrat šablonu. Naproti tomu verze pro počítače vám některé šablony nabídne v horní části, ačkoli všechny si můžete prohlédnout, pokud kliknete na položku „Galerie šablon“.
Vytváření tabulek pomocí rychlé adresy URL
Tento trik je jedním z nejužitečnějších, které v tomto seznamu uvidíte. Nový dokument Google vytvoříte pouhým zadáním jedné z těchto adres URL do prohlížeče:
- doc.new (nový dokument Google)
- sheet.new / sheets.com (nový tabulkový procesor Google)
- presentation.new (nová prezentace Google)
Použití formátování aplikace Excel s tabulkami
Tabulky Google umí dokonale pracovat se soubory XLSX. Je pravda, že použití vlastního formátu má některé výhody, například přítomnost dalších funkcí nebo vyšší rychlost načítání. Volba formátu Excelu však přináší i další výhody. Hlavní z nich je, že soubory jsou plně synchronizovány s jakýmkoli počítačem, což usnadňuje zálohování.
S ohledem na tuto skutečnost, pokud přejdete na Disk Google a přejdete do nastavení, uvidíte možnost, která zabrání převodu nahraných souborů Excel do vlastního formátu společnosti Google. Musíte ji nechat nezaškrtnutou v části „Obecné“.
Vytvářet soubory XLSX z Disku Google v počítači však nativně možné není. Jedinou možností je stáhnout tabulky ve formátu Excel a nahrát je na Disk po zrušení zaškrtnutí zmíněné možnosti.
V systému Android budete moci povolit možnost vytváření souborů XLSX v aplikaci Tabulky. Tuto možnost máte v nabídce nastavení.
Využijte výhod chytrých čipů
Chytré čipy jsou v Dokumentech Google a ostatních kancelářských aplikacích společnosti již nějakou dobu. Stačí napsat znak (@) a zobrazí se seznam všech prvků, které lze do buňky přidat.
Mezi různé formáty podporované čipy patří hodnocení, rozbalovací seznamy, data a události kalendáře. Pokud kliknete pravým tlačítkem myši a z kontextové nabídky vyberete možnost „Chytré štítky“, zobrazí se ještě další formáty.
Chytré štítky vám pomohou přidávat dynamický obsah do tabulek, stejně jako odkazy na jiné dokumenty a mnoho dalšího.
Propojení formuláře s tabulkou
Formuláře Google už možná znáte. Pomocí Formulářů můžete vytvářet online formuláře, které můžete sdílet s kýmkoli chcete. Můžete je například použít k vytváření dotazníků nebo kontaktních formulářů.
Nejzajímavější je, že z Tabulek Google je možné vytvořit nový formulář na základě obsahu aktuální tabulky. Tato možnost se nachází v nabídce „Nástroje“. Kromě toho máte při vytváření nového formuláře také možnost propojit jej s tabulkou. Tímto způsobem se všechny informace získané prostřednictvím formuláře uloží do tabulky. To vám umožní pracovat s daty, vytvářet filtry, grafy nebo statistiky.
Naučte se používat makra
Co jsou to makra? V podstatě mluvíme o sekvencích instrukcí nebo příkazů, které automatizují opakující se úlohy v tabulkách Google. Umožňují například zaznamenat sérii akcí a poté je přehrát jediným kliknutím a spojit je s tlačítkem nebo odkazem.
Makra jsou užitečná zejména při práci s velkými objemy dat, protože mohou rychle provádět výpočty, formátovat informace nebo generovat sestavy. Pomohou vám však i v menších projektech, kde je třeba stále dokola opakovat stejnou akci.
Ačkoli se jedná o funkci spojenou s Excelem, Tabulky Google mají také možnost zaznamenávat makra a později je spouštět. Tuto možnost máte v nabídce „Rozšíření“. Mimochodem, neuvidíte ji k dispozici, pokud pracujete se souborem XLSX místo se souborem v nativním formátu Google.
Rychlejší práce pomocí klávesových zkratek
Stejně jako v případě klávesových zkratek systému Windows 11 i v této platformě existuje mnoho kombinací, které umožňují rychlejší práci. Zde jsou ty nejdůležitější:
- Vybrat sloupec → CTRL + MEZERNÍK
- Vybrat řádek → SHIFT + MEZERNÍK
- Vybrat vše → CTRL + A
- Vrátit zpět → CTRL + Z
- Znovu → CTRL + Y
- Najít → CTRL + F
- Kopírovat → CTRL + C
- Vyjmout → CTRL + X
- Vložit → CTRL + V
- Vložit pouze hodnoty → CTRL + SHIFT + V
- Tučně → CTRL + B
- Kurzíva → CTRL + I
- Vložit odkaz → CTRL + K
- Vložit čas → CTRL + SHIFT + ;
- Vložení data → CTRL + ;
- Přejít na začátek listu → CTRL + HOME
- Přejít na konec listu → CTRL + END
- Změna názvu listu → ALT + 1
- Formátování měny → CTRL + SHIFT + 4
- Formátovat procenta → CTRL + SHIFT + 5
- Vymazat formátování → CTRL + \
- Vyplnit dolů → CTRL + D
- Vyplnit doprava → CTRL + R
- Otevřít historii revizí → CTRL + ALT + SHIFT + H
- Vložení nového listu → SHIFT + F11
Použití podmíněného formátování
Zde je další důležitý koncept, který byste měli znát. Jedná se o podmíněné formátování. Jednoduše řečeno, tento nástroj upravuje vzhled buňky nebo rozsahu buněk v závislosti na jejich obsahu. Představte si například, že chcete, aby buňky seznamu byly červené, pokud jste do nich napsali NE, a zelené, pokud jste do nich napsali ANO. Podmíněné formátování vám to umožňuje, což značně zjednodušuje vizualizaci dat.
Přístup k možnostem podmíněného formátování získáte z nabídky „Formát“. Poté vyberte buňky, na které budou pravidla aplikována, a přidejte parametry, které považujete za vhodné. Uvidíte, že vám Tabulky Google nabízejí několik podmíněných formátů.
Naučte se syntaxi vzorců
Když začnete zadávat vzorec se symbolem rovnosti (=), zobrazí se dole seznam všech možných shod. Pokud například zadáte =SU, v seznamu se zobrazí všechny odpovídající vzorce, například SUMA.
To je docela užitečné, zejména pokud chcete najít nové vzorce, které neznáte. Nejlepší je, že jakmile vyberete vzorec, který chcete přidat, zobrazí vám Tabulky Google jeho syntaxi. Budete tak vědět, jak jej sestavit, aby skutečně fungoval.
Využívejte svá data inteligentněji
Jednou z nejnovějších funkcí, která se objevila v Tabulkách Google, je odstraňování duplicit. Jak se věci ve vašich tabulkách hromadí, je možné, že se objeví duplicitní data.
Pokud přejdete do nabídky „Data“, zobrazí se možnost „Odstranit data“. K dispozici je nástroj pro odstranění duplicitních dat. Kromě toho se v téže nabídce nacházejí další funkce, které umožňují vyvozovat závěry z informací obsažených v tabulkách. Máte k dispozici funkci „Statistika sloupců“, která vám umožní rychle zjistit jedinečné hodnoty, celkový počet řádků, maximální hodnotu a další údaje pro vybraný sloupec.